WINDOWS Operations
At the end of the session, you will understand how to operate the computer using Graphical User Interface (GUI) based operating system, namely Windows.
What is Microsoft Windows?
The Interface refers to the communication between the user and the computer. It is the medium and format through which a user interacts with the computer. A Graphical User Interface attempts to replicate the office desktop that typically has files and documents lying on it. A person can shift these files and documents. Similarly, in a Graphical User Interface, the screen is the desktop and the user can shift the contents of the desktop using the mouse according to the requirements.
In a Graphical user Interface. the user need not remember a series of commands to perform an action.
When the computer is switched on, Windows starts automatically, unlike its predecessors where the command had to be typed to start the application. Windows is an operating system having Graphical user interface (GUI). The common operations such as deletion, copying of files can be performed easily.
Once Windows is started, you will first see the Login screen where the password for using the network services has to be entered. On entering the correct password, the user the network services has to be entered. On entering the correct password, the user will be able to use Network services. If you click on Cancel button, you will still be able to work on Windows but you will not be able make use of the Network services.
Basic Terminologies
Desktop
Screen which appears after Windows is fully loaded into the memory of computer.

The entire screen is called the desktop. It is the first view after entering the password in the login screen. The picture on the desktop are referred to as icons. These icons can be arranged in any order in the desktop, they can be dragged from one position to another.
Icons
Small graphical picture on the desktop are known as Icons. The desktop contains some small pictures below which some names are present. These pictures are called icons. Icons are shortcuts to some files present somewhere in the computer.
-
My computer
My Computer contains all the resources available in the computer. Any change to be made to the settings of the computer can be done through My Computer. It contains:

- All the drives available in the computer
- The Control Panel Folder
- The Printer Folder
-
My Documents
My Documents icon displays list of files and folders that are created by the users in various applications of Windows.

-
Recycle bin
Recycle Bin is a storage place of all deleted files and folders. The contents remains in the storage until the user either recall them or remove them permanently.

-
Network Neighborhood
It displays all the computers that are connected to your computer. It displays the computers only of your group. The other computers in the Network Neighborhood. Thus, you have easy access to the computers that are in network.
Network Neighborhood
The contents of Network Neighborhood are:
- Workgroups
- Servers
- Shared folders and printers
-
Internet Explorer
It is used to browser through the internet. It is used to display information and websites available on the internet. You can use it for online as well as offline information display.

Taskbar
A rectangular bar that appears at the bottom of the desktop by default is called Taskbar. You can change its position according to your choice. The start button appears on the left corner of the taskbar & time appears on the corner of the taskbar & time appears on the system tray, which is at the right corner of the taskbar. When you work with more than one application at a time, one application windows might overlap another .
The Windows Taskbar is designed to remove this confusion. A Title box of each application finds a place in the Taskbar, which gives access to all the application that are open. By clicking on an application’s title box in the Taskbar, that particular application window comes on top of all the open windows.

Start Button
A button on the leftmost corner of the taskbar is called Start button. When start button is clicked a menu appears which comprises many options such as Programs, Documents, Settings, Search and Run etc.

The Start button provides the entry points to start any application. The Provides the entry point to start any application. The Programs option in the Start button provides access to all the applications in the computer.
System Tray
It is also known as the notification area available on the right corner of the taskbar. It generally displays time and other application symbols that are loaded at the time of booting.
Component of a window
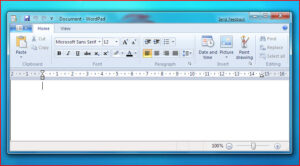
- Title Bar
The bar that appears at the top of any application is called the title bar. The title bar contains the name of the application and three buttons that are used to minimize, maximize or close the application.
- Menu Bar
The bar that appears below the Title Bar and consist some names like File, Edit and View etc is know as Menu bar. The Name appears at the Menu Bar are known as Menus and multiple at the top of any application is called the title bar. The title bar contains the name of the application and three buttons that are used to minimize, maximize or close the application.
- Minimize
Once an application is running, it occupies the entire screen or part of the screen. If more than one application is running at a time, it is often desirable that the application that is not currently been used be kept minimized. When minimization of an application is done, all the active windows of that application vanishes and only a button on the task bar is visible which has the name of the application the that was minimized.
Minimization of an application can be achieved by clicking the leftmost button that appears on the title bar of the application.
- Maximize
A minimized application can be restored back to occupy the full screen. When this operation is done, the application is said to be maximized. Maximization of an application can be done by clicking the middle button in the tittle bar of an application.
- Close
The running application can be closed by clicking on the right button on the tittle bar of an application.

