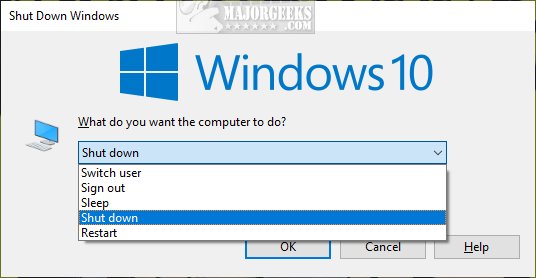What is Windows Applications?
Windows Applications
Notepad
Notepad is one of the most popular text editor used in windows. Notepad can be used to create simple text files (.TXT) for HTML, Scripting etc.
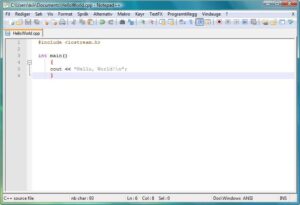
WordPad
It is small word processing software used by windows. It can be used to create documents (.RTF & .DOC). document can be formatted with various font and paragraph styles.
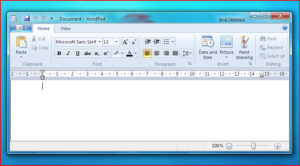
Paint
It is a drawing and imaging application used to drawing pictures. Paint can be used to work with .JPG, .GIF or .BMP files. These picture can be arranged in windows desktop background.

Calculator
Calculator can be used to perform different calculations in windows.
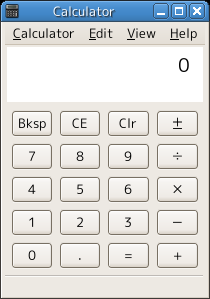
Windows Operations
Changing Date and Time
The area on the taskbar where the current date and time is displayed is called the Notification Area is not correct, then it can be adjusted to reflect the current date and time.
To adjust the date and time, double-click on the time displayed in the notification Area with the left mouse button. A dialog box pops up with the following options, which can be used to adjust the date and time.
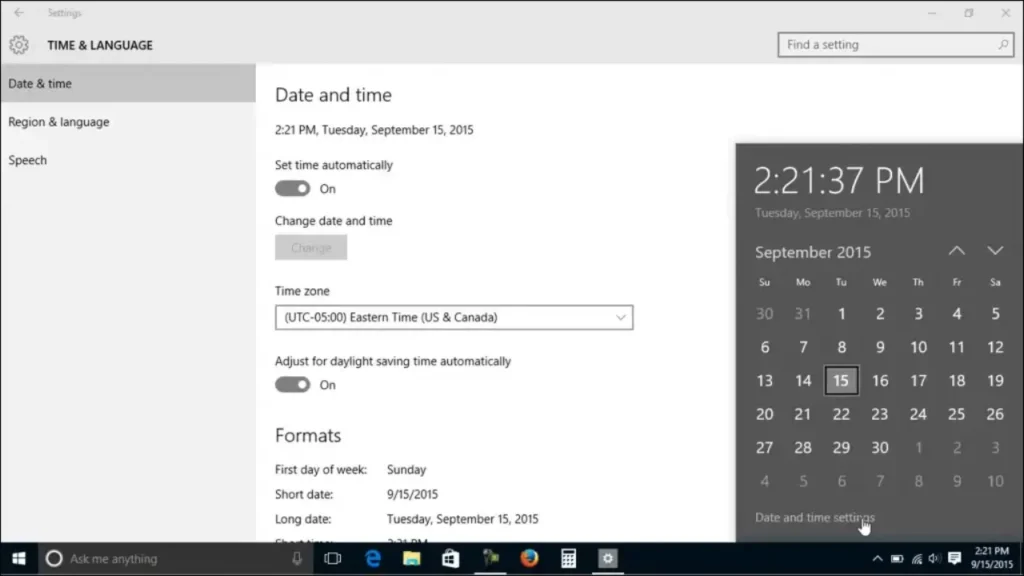
Month: Click on the arrow next to Month to display all the months, from which you can select the appropriate month.
Year: Click on the upward-pointing arrow next to the year to increment the year and the downward pointing arrow to decrement it.
Date: Click on the appropriate date in the calendar.
Time: To change the hours, minutes and seconds, click on the respective data; click on the upward pointing arrow to increment the time and the downward pointing arrow to increment the time and the downward arrow to decrement it.
Changing Wallpaper
In the desktop, the figure that appears behind the icons is called the wallpaper, To change the wallpaper, click the right mouse button on any blank area of the desktop. however. the clicking should not be done over an icon. On right clicking, a menu will appears.
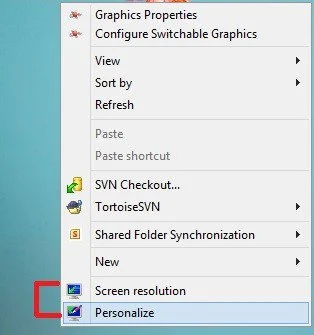

Click the Properties option from the menu. This will active a windows that, by default, will allow you to change the wallpaper. This windows is called the Display Properties window.
To change the wallpaper, select a name in the list or click the browse button to select any other picture not present in the list. Select display option to Centre or Tile the image on the image on the desktop.
If the image is centered you can also use different pattern for filling the entire desktop background.
Changing Screensaver
The screensaver is an application that is used to protect the screen from damage. If the screen constantly shows the same thing for a long time, the internet coatings may be damaged. Thus the screensaver is used, which will display some animation after a specified period elapsed since the computer was used last.
To change the screen saver, click the right mouse button on any blank area of the desktop, the Display Properties dialog box appears an in case of changing wallpaper.
To change the screensaver, select the Screen Saver tab just below the title bar. The display properties windows will change to slow screen saver options.
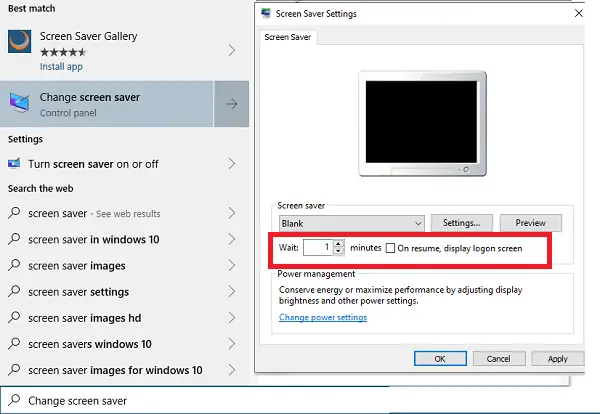
Select the screen saver name from the list and click on Preview button to display the screen saver on full screen. Type in the number of minutes to wait for automatic screen saver startup, a user can also adjust some screen saver settings like colors, text, font, size or animation by clicking on the settings button just above Wait option.
After making the changes click on Apply button hen OK button to remove the box from screen.
Start Menu options
Program
Program option display a list of application program that can be run. To open a program move the mouse over the word the word Programs and a sub menu appears. Click on the name of application program you wish to open.
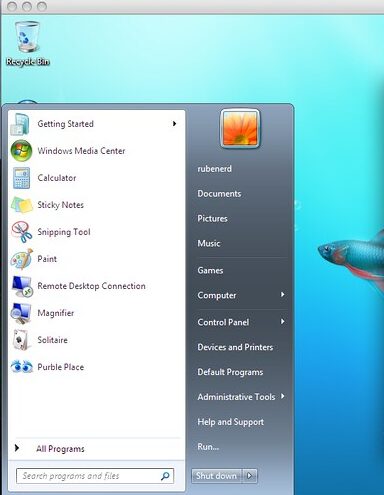
Documents
Documents options presents a list of files that have been opened previously. This options can be used to open documents or files quickly without opening the application program first.
Find/Search
Find allows you to search for files and folders located on your computer.
Files in a computer are arranged in folders. If the location of a file or a folder is not traceable, Windows provides a Find feature in Windows is very versatile. It can not only search for a file or a folder in the user’s hard disk but also search for a file or folder in a Network.
Run
Run option can be used to open the application program directly program directly by typing the name of application in the box provided when you use this option.
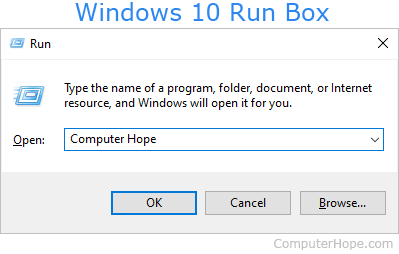
Log Off
The computer can work in two ways, either as an autonomous computer or as a client for a network or a group of computers. The Log Off option is used to connect your computer to the network.
The user has to provide a user name and password for establishing connection to the network. After connection the user can use network neighborhood icon to browse for the network.
Shutdown
Every Network-based system has a procedure for shutting down. Adherence to the procedure ensures that the integrity of the system is maintained.
The system can be closed by selecting Shutdown from the Start menu. A dialog box appears having Shutdown and Restart options. You can then select Shutdown from the dialog box and confirm by clicking on OK button.