What is Windows Explorer?
Windows Explorer
Windows Explorer graphically displays all the files and folders present in the computer. The operation on files and folders, which was considered tedious on DOS because of the commands involved, is made easy in Windows Explorer. Windows Explorer makes use of Graphical User Interface to perform any operation on files, like copy or delete. These operations can be performed without involving any commands, thereby simplifying the task for the user in not having to remember the command and their syntax.
Files
- The files in computer are similar to the files that are used in real life. Just as you store documents in a file for future use, similarly the data is stored in a computer in the form of a file. A file in the computer cannot exist without a name. By giving the files a meaningful name, you can retrieve the files easily when required.
- Data is stored in the disk in the of form files for later use
- Files are identified by their unique name which allows faster access
Example: Storing the data pertaining to sales in a Sales file.
Folders
- As in real life you store all the files in a cabinet and give an appropriate an label to the cabinet, similarly in a computer, you store the files in a folder that is unique named, corresponding to the files it contains.
- Files are organized in folders
- All related files are clubbed together in a folder
Example: Storing the Sales file in a Sales Performance Folder
Starting the Explorer
Click on the Start button, and select Windows Explorer from the Programs option. The Windows Explorer screen that is displayed is divided into two portions, The first portion displays the entire set of resources in the computer. The other portion displays the contend of a particular folder. The + sign next to a folder indicates that the folders has got subfolders within it.
The components of Windows Explorer are:
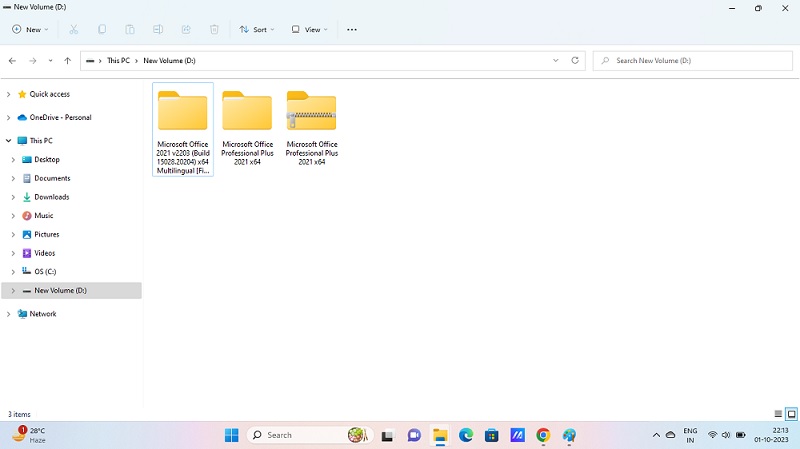
- Title Bar: Displays the folder that is currently open
- Menu Bar: Provides a set of menus
- Toolbar: provides a set of toolbar buttons which can be used as an alterative to the menu bar options
- Drives: Comprises various drives like the Floppy drive, Hard disk drive, CD-ROM drive
- Files: Contains respective data
- Folders: Contains files and subfolders
Creating Folder / Files
- Creating Folders
To create a new folder, first select the parent of the folder, that is select the folder (or root ) of which the new folder will be a subfolder. Selection can be done by clicking the mouse once over the parent. Once the parent is selected, select the File option form the menu and then New. Finally select the Folder option and click on it. After clicking, a new folder will be create with the name New Folder. This name can be changed as per requirement. A folder name can be a maximum of 256 characters, including spaces.
- Creating Files
To create a new files, first select the folder in which the file has to be created. Select the File option form the menu and then New. Finally select the type of file you wish to create like Bitmap Image. Text Document etc. After selecting the type of file provide a name for the file and press enter key to complete.
- Deleting Folder / Files
When a file or folder is deleted, Windows do not actually remove them from the disk. It sends the delete item to the recycle bin. The recycle bin, thus, contains all the deleted items. The item is permanently removed from the disk, once the item is deleted from the recycle bin.
To delete a file, select the file from the appropriate folder, select Delete from the file menu and click on Yes to move the file or folder to the Recycle Bin.
- Recovering Files
The files once deleted are moved to the Recycle bin. the files transferred to the Recycle Bin can be recovered because they are not permanently deleted. And these files continue to occupy the space in the hard disk.
A file that is accidentally deleted can be restored to its original location by selecting the file to be restored in the Recycle Bin and Selecting Restore option from the File menu.
- Purging File
A file once deleted from the Recycle Bin is completely lost and Windows cannot recover the file. To delete the files permanently from the Recycle Bin in order to release hard disk space, select the files that are to be permanently deleted and press the Delete key from the keyboard.
Renaming Folder / Files
The name given to a folder or file can be changed if the name is not appropriate to the file. Renaming a file does not create a duplicate copy of the file. A folder cannot have duplicate filenames. A folder or file name can be a maximum of 256 characters.
To rename a file or folder, first select the file or folder that has to be renamed. Then click the right mouse button. Select the Rename option and give the new name. if a file or folder with the new name already exists Windows will generate an error message. You can also use Menu and Rename option to rename the folder or file.
Copying Folder / Files
There may be instances when you want to duplicate a file for reasons of safety or necessity. This need can be met by the Copy utility which enables you to duplicate the file within the drive, i.e. across folders or within a folder under a different name.
Moving Folder / Files
To move a folder or file from one location to another, select the folder that has to be moved. Click the right mouse button over the folder. The same menu, which appears for renaming, will appear. Select the Cut option. After this, select the destination folder of the operation. Click the right mouse button and select Paste option from the menu that appears. Click the right mouse button and select Paste option from the menu that appears. The cut and paste options can also be selected from the Edit option in the main menu.
